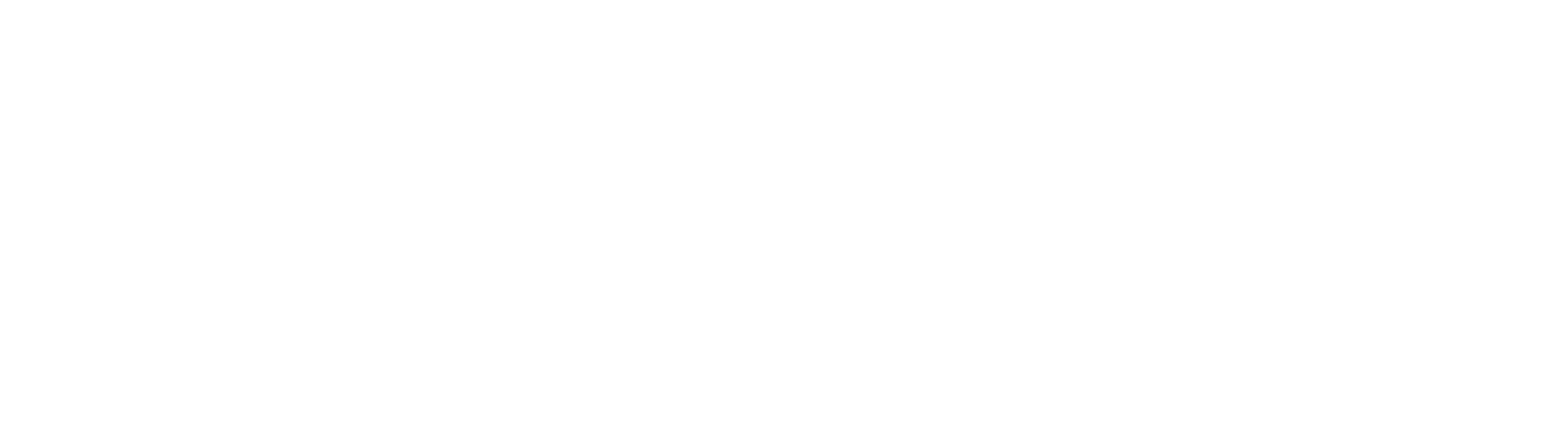デザインを作っている時に、フォントの名前がわからなくて困った事はありませんか?
アウトライン済のデータだからフォントの名前がわからない
これって何て言うフォント?
なんて困っていませんか?
Illustratorでいうと、アウトライン前のデータであればたとえ文字化けしていたとしても、元のフォント名は表示されるので、参考にフォントを探す事はできますよね。
だけどアウトラインを取られたデータしかなければ、それは無理……
そんな時に、私がよく使用する便利なフォントを識別してくれるサイトをご案内します。
英数字のみの検索サイト
1.What Font is.com
こちらは英数字のみの検索サイトです。全て英語表記ですが、簡単な英単語なので特に困る事はないでしょう。調べたい画像をドラッグ&ドロップし、後は指示通りクリックするだけで簡単に候補のフォントを検索する事ができます。
使い方
1)What Font is.comにアクセスし、「Drag & Drop your image here to identify your font!」と書かれた箇所に調べたいフォントが入った画像をドラッグ&ドロップします。
2)「FIND THE FONT」をクリックします。

※今回は、例として以下のような画像をドロップしてみます。
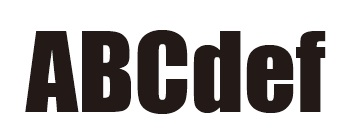
この際できるだけ高画質な画像の方が、正確に検索できます。
「黒文字で白背景」「解像度の高いもの」「小さ過ぎないもの」を意識して下さい。
特に色が反転している場合はうまく読み取れない可能性があります。
3)「「Please Wait!」の表示の後、以下のような画面になりますので、検索した文字が枠の中に収まっていれば「NEXT STEP」をクリック。
※調べたい文字が枠に収まっていない場合は、枠を広げて調整して下さい。
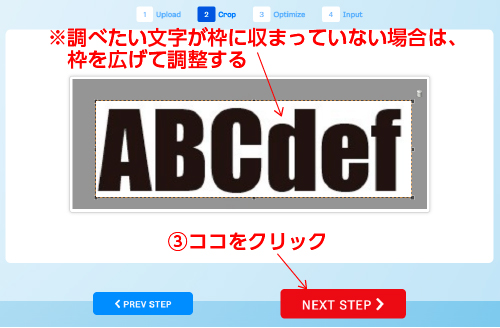
4)以下ような画面が出たら、黒文字(今回は左)の「WE RECOMMEND CHOOSING THIS ONE」ボタンをクリック。
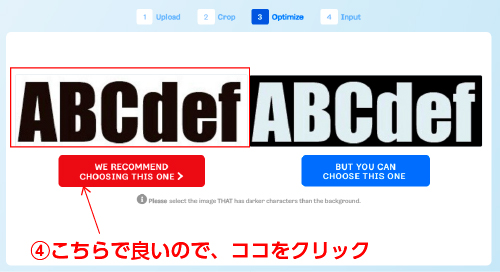
5)以下ような画面が出たら読み取られた文字の下の小さな枠に、対応する文字を正確に入力して下さい。
6)「NEXT STEP」をクリック。
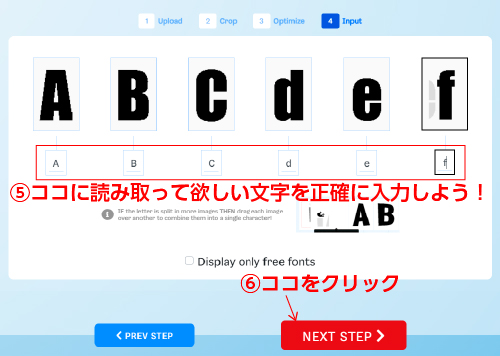
7)以下のような登録画面が出てきたら「×」で閉じます。
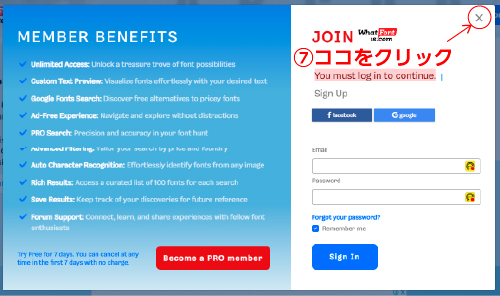
8)「Please Wait!」の表示の後、検索結果が一致率の高い候補順に表示されます。一致している、または似たフォントを探して参考にしましょう。
※今回は「Impact Regular」というフォントを使用したので、1番最初に候補として挙がっています。
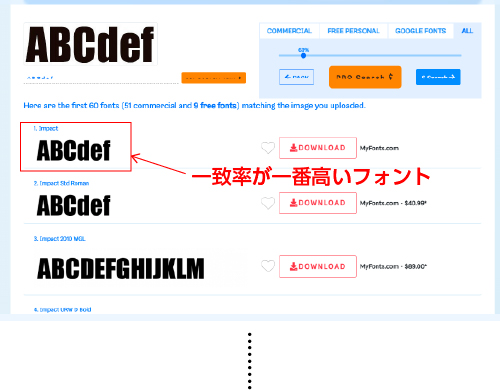
右側に「DOWNROAD」のボタンがありますが、赤文字は有料フォントになりますので気を付けましょう。フォントのダウンロードは、公式のサイトから適切な手段で入手して下さい。
2.What The Font
こちらも英数字のみの検索サイトです。
使い方
1)What The Fontにアクセスし、真ん中の検索枠に調べたいフォントが入った画像をドラッグ&ドロップします。
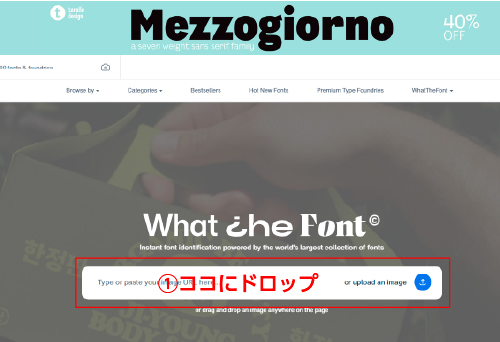
※今回は、例として以下のような画像をドロップしてみます。
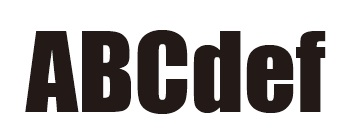
2)以下のような画面が出たら「Identify font」ボタンをクリックします。
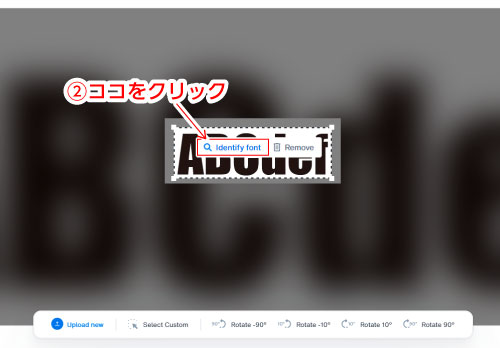
3)検索結果が一致率の高い候補順に表示されます。一致している、または似たフォントを探して参考にしましょう。
※今回は「Impact Regular」というフォントを使用したので、1番最初に候補として挙がっています。
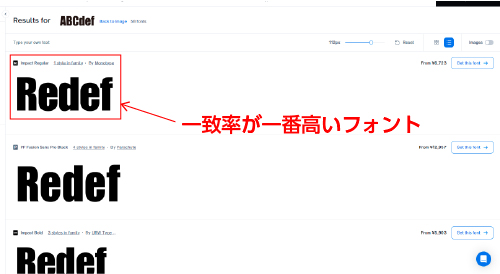
右側に価格や「Get this font」の案内があります。フォントのダウンロードは、公式のサイトから適切な手段で入手して下さい。
漢字対応の検索サイト
3.漢字画像フォント識別サイト
そしてこちらが、漢字にも対応しているサイトです。
使い方
1)漢字画像フォント識別サイトにアクセスし、枠内に調べたいフォントが入った画像をドラッグ&ドロップ、または「アップロード」をクリックして画像を指定します。
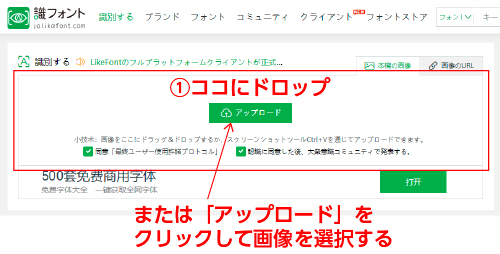
※今回は、例として以下のような画像をドロップしてみます。

2)以下のような読み取り結果が出たら、分割されている文字を1つの文字として認識させる必要があります。
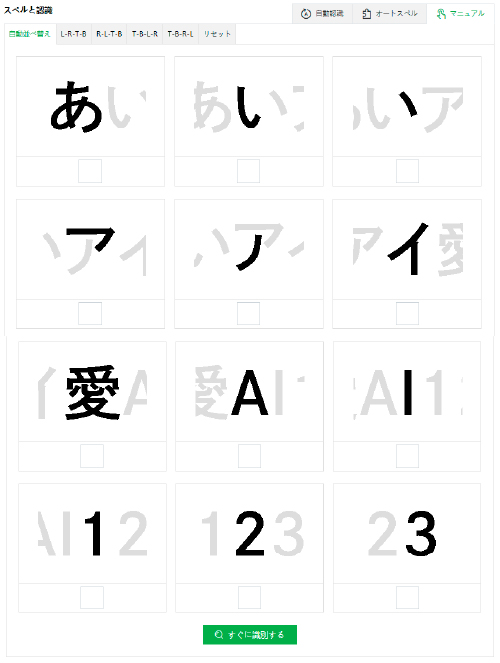
今回は「い」と「ア」の2画目を、1画目の枠にそれぞれドラッグ&ドロップします。
すると1つの文字に合体しました。
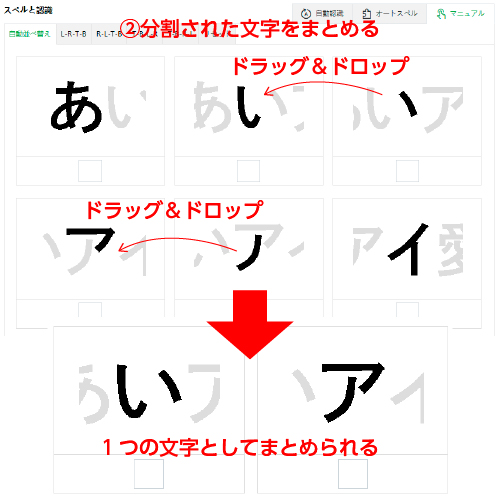
3)他の文字は問題ないので、この状態でそれぞれの文字の下の枠に、対応する文字を正確に入力します。
4)「すぐに識別する」をクリックします。

5)検索結果が一致率の高い候補順に表示されます。一致している、または似たフォントを探して参考にしましょう。
右側にパーセンテージがありますが、識別結果と画像との一致率と思われます。
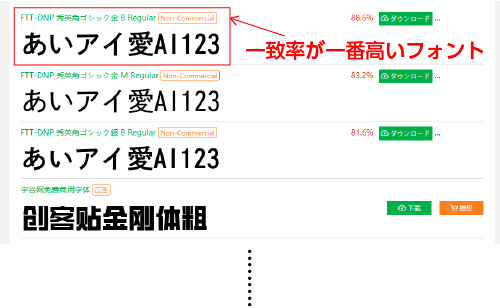
※今回は「小塚ゴシック」というフォントを使用しましたが、検索結果に現れませんでした💦
海外のサイトなので、精度は???な部分もありますが、アウトライン済データの編集依頼を受けた時は、こちらのサイトでかなり助かっています。
パーセンテージの右側に「ダウンロード」ボタンがありますが、セキュリティ面では自己責任にてお願いします。フォントは公式のサイトから適切な手段で入手して下さい。
画像をアップロードすると、サイト下部に画像が表示されてしまいます。個人情報や見られたくない画像はアップロードしないようにくれぐれも注意して下さい。